Installing multiple Microsoft Exchange multiple accounts in one Outlook
In my office, I have 2 exchange account that I have to monitor regularly. First account is mine, and the other one is public email account which supposedly use to receive inquiries from people outside the office.
Microsoft Outlook 2007 and previous version don't posses the ability to have multiple Exchange account in one MS Outlook. Once you add an Exchange account, it will not allow you to add another Exchange account. There is a solution for this. Microsoft discuss this in KB291626. it involves login as 2 users. You can create another windows user account in one computer to do this.
For those using Outlook 2007, here are the steps:
Microsoft Outlook 2007 and previous version don't posses the ability to have multiple Exchange account in one MS Outlook. Once you add an Exchange account, it will not allow you to add another Exchange account. There is a solution for this. Microsoft discuss this in KB291626. it involves login as 2 users. You can create another windows user account in one computer to do this.
For those using Outlook 2007, here are the steps:
Mine is working nicely. Now my Outlook receive email from both account.
Microsoft Office Outlook 2007
The mailbox for account B appears in your Folder List.
- Start Outlook with a profile that is configured for the Exchange Server mailbox for account B. You may have to log on to the network as the user of account B for proper validation.
- On the Tools menu, click Options.
- On the Delegates tab, click Add.
- Type or select the name for the user of account A, click Add, and then click OK.
- In all lists, click to select Editor (can read, create, and modify items) in theDelegate Permissions dialog box.
- Click OK two times.
- If the Folder list is not visible, click Folder List on the View menu.
- Right-click Mailbox - user name, and then click Properties for 'Mailbox - user name on the shortcut menu.
- On the Permissions tab, click Add.
- Type or select the name for the user of account A, click Add, and then click OK.
- In the Name box, click the newly added entry for account A.
- In the Permission Level box, click Owner, and then click OK.
- Repeat steps 8 through 12 for all the other folders in the mailbox.
- On the File menu, click Exit and Log Off.
- Restart Windows, and then log on as the user of account A.
- Start Outlook with a profile that is configured for the Exchange Server mailbox for account A.
- On the Tools menu, click Account Settings.
- On the E-mail tab, click the name of the account, and then click the Change icon.
- Click the More Settings button.
- Click the Advanced tab.
- Click Add.
- Type the name for the user of account B, and then click OK three times.
- Click Next, click Finish, and then click Close.
The user for account A can send messages and meeting requests on behalf of the user of account B by entering the name of the user for account B in the From Field. These messages contain the names of the users for both account A and account B.
Related articles by Zemanta:
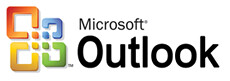
![Reblog this post [with Zemanta]](http://img.zemanta.com/reblog_e.png?x-id=bc63b41c-d20a-4a94-84cd-4fa7791c58b5)